先日、おこめっち2をリリースすることができました。 次回のアップデートでは、ビデオプレビューを追加しようと思い、動画作成にチャレンジしてみました。 結果がこれです。
うーん、シンプルですね。 こんなしょーもない出来でも、1〜2時間かかりました。。
それでは、簡単に説明します。
0.OS X Yosemite 以上のmacと、ios8 以上のiPhoneを用意する
意外と忘れがち
1. iPhoneをmacにつなぎ、Quick Time Player を起動する
起動しても何か目に見えるウィンドウが開くわけではないので注意。 でもメニューバーには「Quick Time Player」が表示されてるはず。
2. メニュー > ファイル > 新規ムービー収録

3. 起動したら、赤い録画ボタンの右側にあるとこを押して、iPhoneを選択する

サウンドもiPhoneから収録したい場合は、マイクもiPhoneに合わせる PCにiPhoneの画面が映ったらOK カメラの候補にiPhoneが出てこない場合は、Lightningコネクタを抜き差しする。 それでも候補に出てこない場合は、コネクタ(ケーブル)を変えるか、たぶんiOS7とかなんじゃないの。 それでもダメなら、やるなっていうお告げだから、諦めよう。
4. 赤い録画ボタンを押して、アプリを操作して録画
停止ボタンを押したら、「Ctrl + S」で名前をつけて保存しよう。
5. iMovieを起動、新規アプリケーションプレビュー
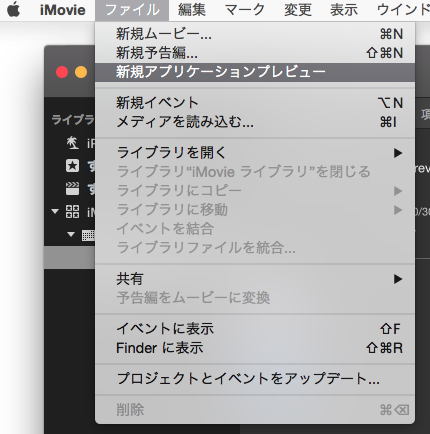
6.ファイルをドラッグ
上の段が倉庫みたいな役割っぽいから、まずはそこに入れてみる。
それからその動画を選択して+ボタンを押すかドラッグすると、下の段に移動する。
音楽ファイルや静止画も同じ方法でOK

7. 動画を編集
必要な素材を下の段に入れたら、不要な部分を削っていく。 (あくまでこれは私がやった方法なので、正解ではありません)
コマ送り再生のようなものが表示されると思いますが、それにマウスを合わせてフニャフニャって動かしてみると、一瞬だけ黄色い映画フィルムのアイコンが出ます。 その状態で範囲を決めて、右クリックで削除しましょう。 動画全体が黄色く選択されてしまっている場合は、他の部分をダブルクリックするか、他のクリップを選択すればいいと思います。
※もし横幅が狭すぎるor広すぎる という場合は、右のほうにあるツマミで間隔を調節できます。

8. 文字を入れる
「おこめっちの世界へようこそ」のような、簡単なテキストを入れたい場合は、左下の「タイトル」を選択しましょう。
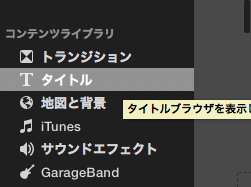
上の段にいくつかのパターンが出てくるので、それを下の段にドラッグしましょう。
テキストを変えたい場合、背景色を変えたい場合は、ダブルクリック。
すると、右上のプレビューが出てる部分が編集できるようになります。
「バー」という項目で色を変更。
「タイトルテキスト」の部分で直接入力しましょう。

9. 保存する
色々こねくりまわして、やっとできた!となったら、保存をしましょう。
ただ、「名前をつけて保存」というような項目がないので、最初はとまどいました。
「共有」という項目から、保存する先を選べばOKです!
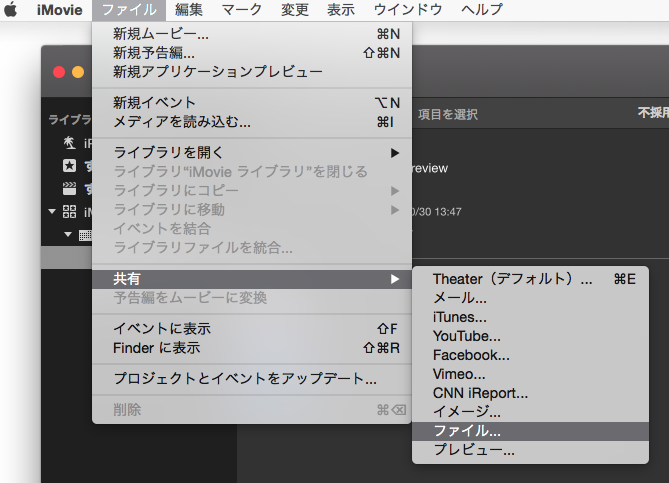
以上です。 もちろん、もっと効率がいい方法などはあると思いますが、 最低限のアプリ動画ならこれくらいの知識で十分です。
それでわ★